Refleksi yang sering kita lihat pada sebuah objek, seringkali memberikan kesan elegan pada objek tersebut. Dengan Photoshop, kita bisa membuat efek refleksi pada sebuah benda dengan sangat mudah. Bagaimana caranya?, cekidot langkah-langkah pembuatannya di bawah ini :
1). As usually, buka dulu Adobe Photoshop-nya. Kali ini saya pake Adobe Photoshop CS3 (berhubung yang CS4 ngadat gak bisa dipake), tapi efek ini bisa dibuat dalam Photoshop versi berapa pun.
2). Kali ini objek yang akan digunakan adalah sebuah gelas. Sumber gambar dapat anda dapatkan disini (moga-moga tidak ada hak ciptanya ) : http://tingdongwok.blogdetik.com/files/2011/02/gelas-anggur2.jpg
) : http://tingdongwok.blogdetik.com/files/2011/02/gelas-anggur2.jpg
3). Buka gambar tersebut (Ctrl + O) atau klik pada bagian menu : File | Open
4). Setelah gambar gelas telah berada di ruang lingkup pengerjaan Photoshop, maka secara otomatis gambar tersebut akan menjadi layer Background di Photoshop. Dan selalu ingat bahwa, layer Background tidak dapat kita otak-atik, sebelum kita menjadikannya layer biasa. Sebuah layer tidak dapat di otak-atik, jika di layer tersebut terdapat sebuah simbol gembok, seperti yang terlihat pada layer Background tersebut.
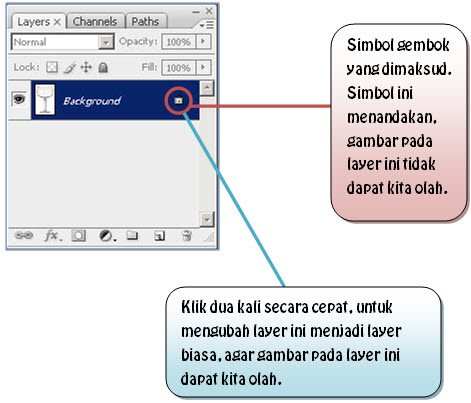


5). Layer Background telah berubah menjadi layer biasa (layer gelas), saatnya kita mulai mengolah gambar tersebut. Coba perhatikan gambar gelas tersebut!, gambar gelas tersebut mempunyai ukuran canvas yang terlalu nge-pas, padahal kita butuh setidaknya ada space (ruang) lebih, terutama pada bagian bawahnya, dimana kita akan membuat efek refleksi pada bagian bawah tersebut. Lihat gambar berikut untuk lebih jelasnya.

6). Oleh karena tidak adanya ruang untuk melakukan efek refleksi pada gelas tersebut, maka kita harus membuat area pengerjaan baru dengan ukuran canvas yang tentunya lebih besar (terutama pada bagian bawahnya). Namun sebelum kita melakukan hal tersebut, kita harus menghapus warna putih pada background gambar gelas tersebut.
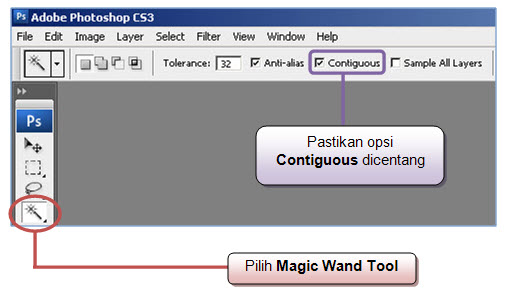
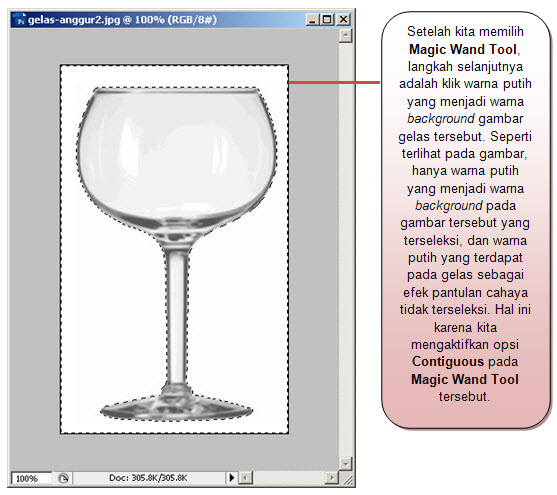
Magic Wand Tool merupakan sebuah tool yang digunakan untuk menyeleksi warna yang seragam/sama pada sebuah gambar. Sedangkan opsi Contiguous merupakan sebuah opsi yang digunakan agar penyeleksian dibatasi oleh sebuah bentuk yang mempunyai warna yang berbeda. Untuk lebih mengerti, coba kita bandingkan penggunaan Magic Wand Tool dengan opsi Contiguous dan tanpa opsi Contiguous.
 Setelah kita menyeleksi warna putih yang menjadi warna background pada gambar tersebut dengan Magic Wand Tool dan opsi Contiguous, langkah selanjutnya adalah menghapus warna tersebut (ketika penyeleksian masih aktif), dengan cara tekan tombol Delete pada keyboard komputer kita.
Setelah kita menyeleksi warna putih yang menjadi warna background pada gambar tersebut dengan Magic Wand Tool dan opsi Contiguous, langkah selanjutnya adalah menghapus warna tersebut (ketika penyeleksian masih aktif), dengan cara tekan tombol Delete pada keyboard komputer kita.
 Kenapa kita harus menghapus warna putih tersebut?, hal itu dikarenakan ketika nanti kita akan membuat efek refleksi pada gelas tersebut, warna putih tersebut nantinya akan menghalangi-nya (ingat bahwa gelas dan warna putih yang menjadi background tersebut adalah satu kesatuan). Untuk lebih mengerti konsepnya, perhatikan terus secara seksama pengerjaan efek refleksi ini.
Kenapa kita harus menghapus warna putih tersebut?, hal itu dikarenakan ketika nanti kita akan membuat efek refleksi pada gelas tersebut, warna putih tersebut nantinya akan menghalangi-nya (ingat bahwa gelas dan warna putih yang menjadi background tersebut adalah satu kesatuan). Untuk lebih mengerti konsepnya, perhatikan terus secara seksama pengerjaan efek refleksi ini.
7). Langkah selanjutnya adalah membuat area pengerjaan baru dengan ukuran canvas yang lebih besar dibandingkan dengan ukuran canvas pada gambar gelas tersebut. Ada dua cara untuk melakukan itu, yaitu membuat layer baru dengan ukuran yang lebih besar atau membuat dokumen baru dengan ukuran canvas yang lebih besar dibandingkan gambar gelas tersebut.
Cara I
Buat layer baru dengan ukuran canvas yang lebih besar dibandingkan dengan ukuran canvas gambar gelas.

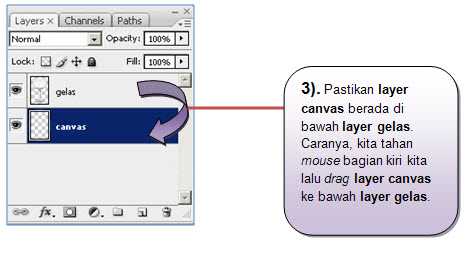



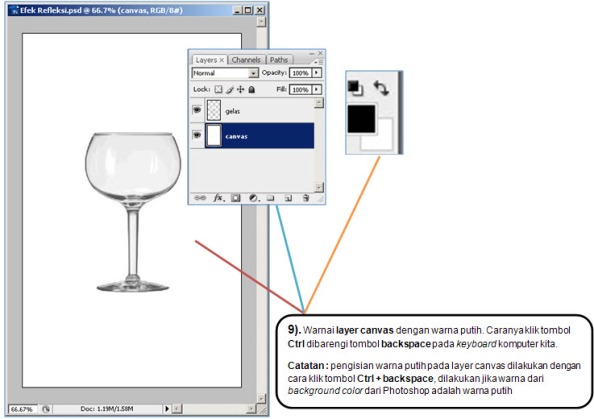
Cara yang kedua, kita bisa lakukan dengan cara membuat area pengerjaan yang baru.



8). Diantara kedua cara diatas, pilihlah cara yang menurut anda mudah untuk dikerjakan. Untuk pengerjaan efek ini, saya menggunakan cara yang pertama.
9). Langkah berikutnya adalah membuat duplikasi (penggandaan) dari gambar gelas tersebut.
 10). Putar secara Flip Vertikal (putar 180 derajat secara vertikal), agar gambar gelas yang berada di layer gelas copy (pastikan kita berada pada layer gelas copy) mempunyai bentuk yang terbalik dengan gambar gelas pada layer gelas.
10). Putar secara Flip Vertikal (putar 180 derajat secara vertikal), agar gambar gelas yang berada di layer gelas copy (pastikan kita berada pada layer gelas copy) mempunyai bentuk yang terbalik dengan gambar gelas pada layer gelas.
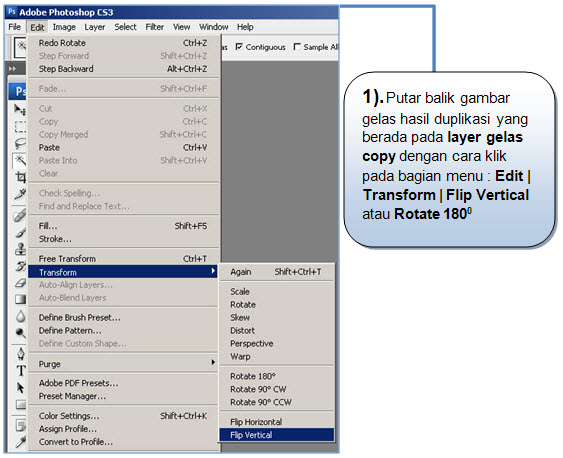
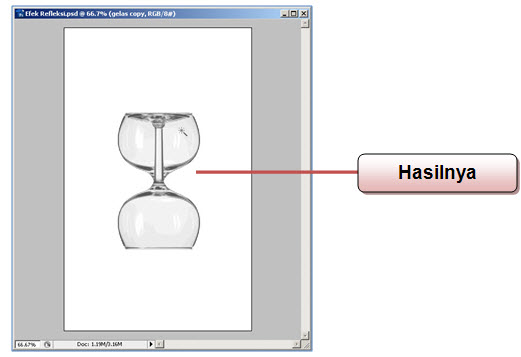
11). Tarik gambar gelas hasil duplikasi yang telah kita balikkan sebesar 180 derajat ke arah bawah sampai ujung dari kaki gelas hasil duplikasi bertemu dengan ujung kaki gelas pada layer gelas.
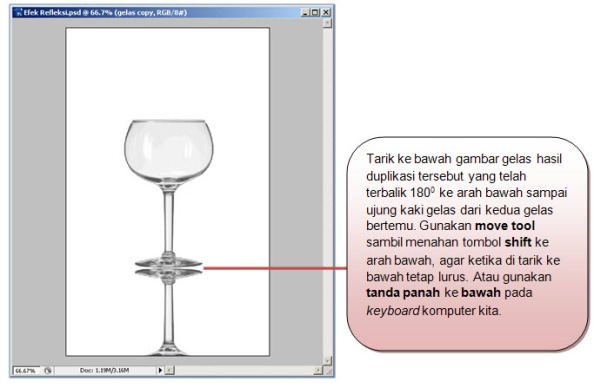
12). Sampai tahapan ini, kita pasti sudah mengetahui mengapa kita melakukan duplikasi dari gambar gelas tersebut. Yups, karena gambar hasil dari duplikasi tersebut akan kita gunakan sebagai gelas yang menjadi refleksi bagi gelas yang ada di atasnya. Langkah selanjutnya adalah mengaburkan gambar gelas yang berada di bawah. Hal ini dikarenakan, jika kita melihat suatu benda mengalami refleksi maka makin ke bawah, bagian dari benda tersebut semakin tidak terlihat (mengalami pengaburan – blur). Oleh karena itu kita akan menggunakan efek masking pada gambar gelas hasil duplikasi.
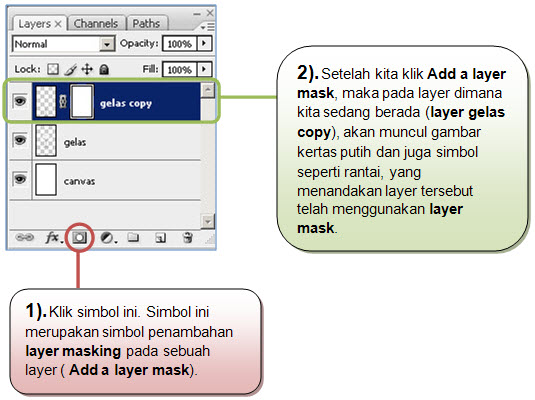
13). Setelah itu, kita bisa menggunakan efek masking pada gambar gelas hasil duplikasi yang berada pada layer gelas copy. Untuk melakukan efek masking pada gelas hasil duplikasi tersebut, kita akan menggunakan Gradient Tool.
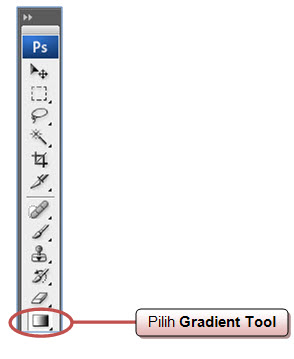
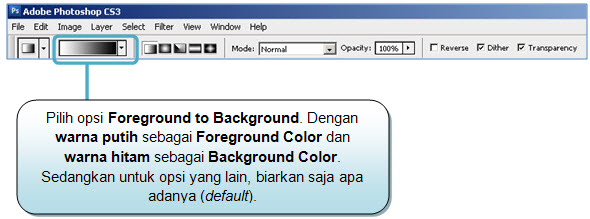
14). Dengan menggunakan Gradient Tool tersebut, tarik dari atas ke bawah pada bagian gambar gelas hasil duplikasi (di kira-kira), sampai efeknya terlihat seperti ini :
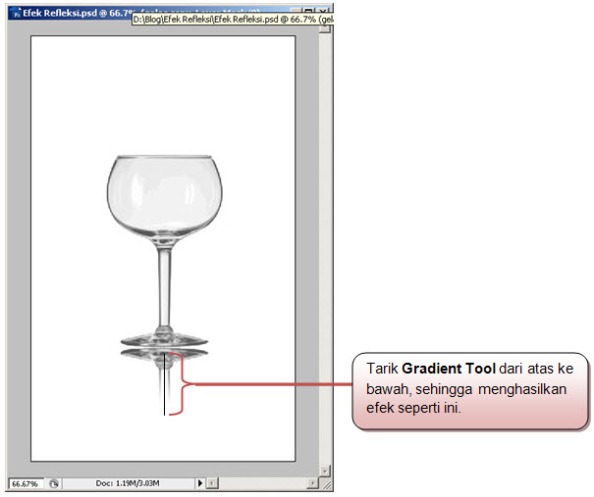

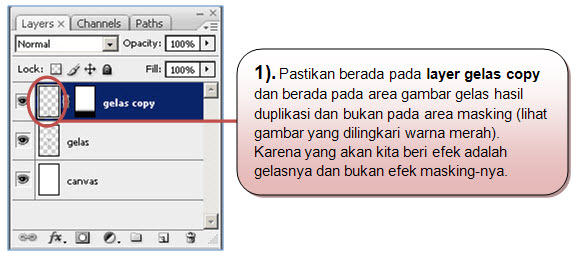

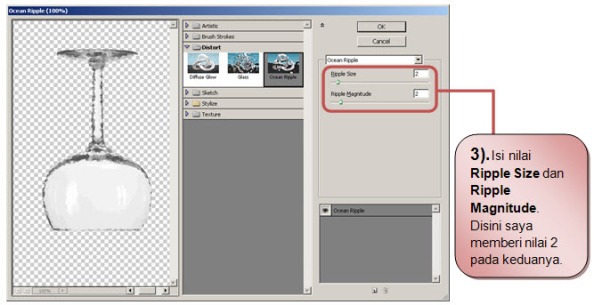

16). Kalau kita perhatikan, jika sebuah benda mengalami refleksi, misalnya kita ambil contoh gambar gelas diatas yang mengalami refleksi, maka biasanya selain gambar refleksi di bawahnya agak bergelombang, juga kelihatan blur. Oleh karena itu, saya menambahkan efek blur pada gambar gelas hasil duplikasi.
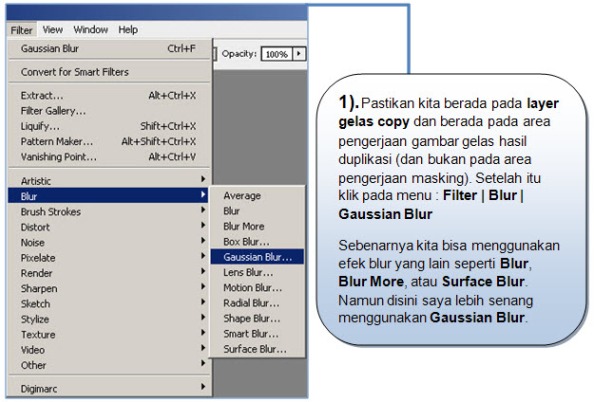

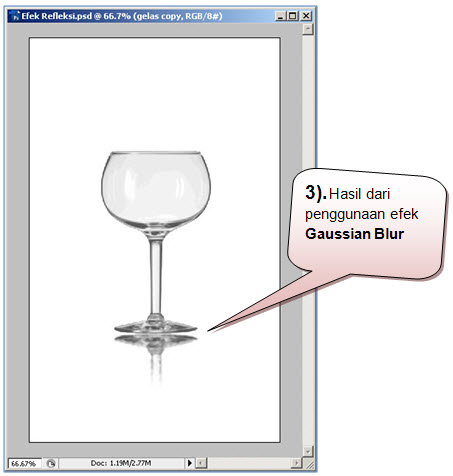
17). Agar lebih variatif, tambahkan text pada gambar hasil refleksi tersebut.
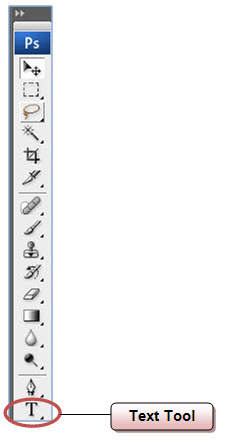 Hasil Akhir :
Hasil Akhir :
1). As usually, buka dulu Adobe Photoshop-nya. Kali ini saya pake Adobe Photoshop CS3 (berhubung yang CS4 ngadat gak bisa dipake), tapi efek ini bisa dibuat dalam Photoshop versi berapa pun.
2). Kali ini objek yang akan digunakan adalah sebuah gelas. Sumber gambar dapat anda dapatkan disini (moga-moga tidak ada hak ciptanya
3). Buka gambar tersebut (Ctrl + O) atau klik pada bagian menu : File | Open
4). Setelah gambar gelas telah berada di ruang lingkup pengerjaan Photoshop, maka secara otomatis gambar tersebut akan menjadi layer Background di Photoshop. Dan selalu ingat bahwa, layer Background tidak dapat kita otak-atik, sebelum kita menjadikannya layer biasa. Sebuah layer tidak dapat di otak-atik, jika di layer tersebut terdapat sebuah simbol gembok, seperti yang terlihat pada layer Background tersebut.
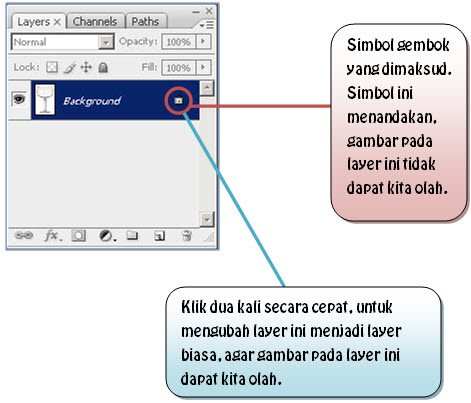


5). Layer Background telah berubah menjadi layer biasa (layer gelas), saatnya kita mulai mengolah gambar tersebut. Coba perhatikan gambar gelas tersebut!, gambar gelas tersebut mempunyai ukuran canvas yang terlalu nge-pas, padahal kita butuh setidaknya ada space (ruang) lebih, terutama pada bagian bawahnya, dimana kita akan membuat efek refleksi pada bagian bawah tersebut. Lihat gambar berikut untuk lebih jelasnya.

6). Oleh karena tidak adanya ruang untuk melakukan efek refleksi pada gelas tersebut, maka kita harus membuat area pengerjaan baru dengan ukuran canvas yang tentunya lebih besar (terutama pada bagian bawahnya). Namun sebelum kita melakukan hal tersebut, kita harus menghapus warna putih pada background gambar gelas tersebut.
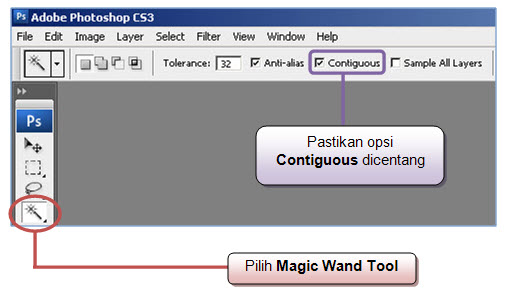
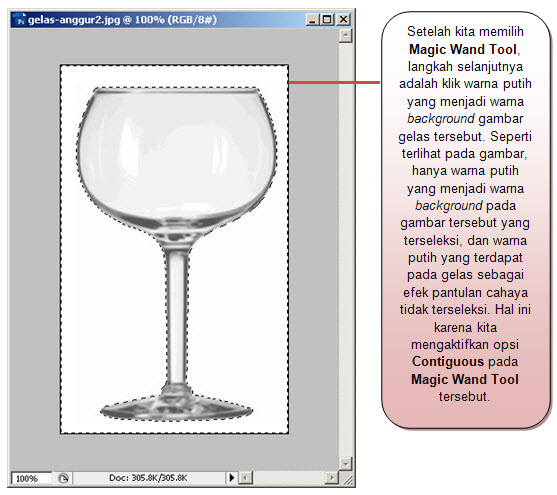
Magic Wand Tool merupakan sebuah tool yang digunakan untuk menyeleksi warna yang seragam/sama pada sebuah gambar. Sedangkan opsi Contiguous merupakan sebuah opsi yang digunakan agar penyeleksian dibatasi oleh sebuah bentuk yang mempunyai warna yang berbeda. Untuk lebih mengerti, coba kita bandingkan penggunaan Magic Wand Tool dengan opsi Contiguous dan tanpa opsi Contiguous.
 Setelah kita menyeleksi warna putih yang menjadi warna background pada gambar tersebut dengan Magic Wand Tool dan opsi Contiguous, langkah selanjutnya adalah menghapus warna tersebut (ketika penyeleksian masih aktif), dengan cara tekan tombol Delete pada keyboard komputer kita.
Setelah kita menyeleksi warna putih yang menjadi warna background pada gambar tersebut dengan Magic Wand Tool dan opsi Contiguous, langkah selanjutnya adalah menghapus warna tersebut (ketika penyeleksian masih aktif), dengan cara tekan tombol Delete pada keyboard komputer kita. Kenapa kita harus menghapus warna putih tersebut?, hal itu dikarenakan ketika nanti kita akan membuat efek refleksi pada gelas tersebut, warna putih tersebut nantinya akan menghalangi-nya (ingat bahwa gelas dan warna putih yang menjadi background tersebut adalah satu kesatuan). Untuk lebih mengerti konsepnya, perhatikan terus secara seksama pengerjaan efek refleksi ini.
Kenapa kita harus menghapus warna putih tersebut?, hal itu dikarenakan ketika nanti kita akan membuat efek refleksi pada gelas tersebut, warna putih tersebut nantinya akan menghalangi-nya (ingat bahwa gelas dan warna putih yang menjadi background tersebut adalah satu kesatuan). Untuk lebih mengerti konsepnya, perhatikan terus secara seksama pengerjaan efek refleksi ini.7). Langkah selanjutnya adalah membuat area pengerjaan baru dengan ukuran canvas yang lebih besar dibandingkan dengan ukuran canvas pada gambar gelas tersebut. Ada dua cara untuk melakukan itu, yaitu membuat layer baru dengan ukuran yang lebih besar atau membuat dokumen baru dengan ukuran canvas yang lebih besar dibandingkan gambar gelas tersebut.
Cara I
Buat layer baru dengan ukuran canvas yang lebih besar dibandingkan dengan ukuran canvas gambar gelas.

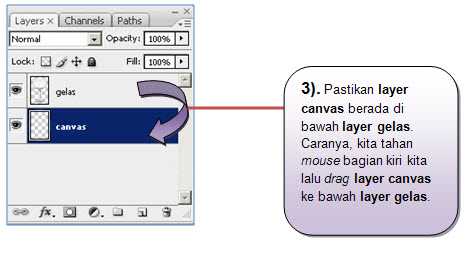



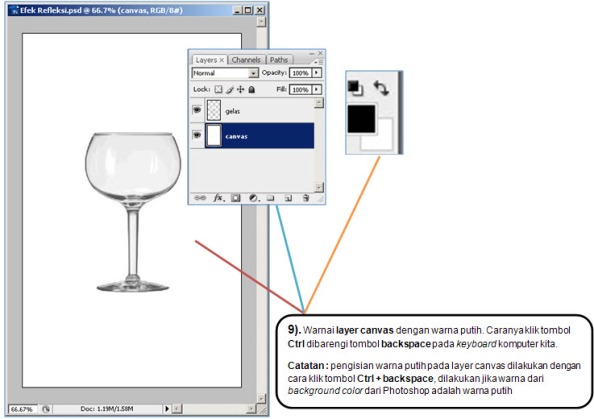
Untuk lebih memahami Foreground Color dan Background Color di Photoshop, bisa dibaca juga postingan ini :Cara II
Membuat Pinggaran Foto
Cara yang kedua, kita bisa lakukan dengan cara membuat area pengerjaan yang baru.



8). Diantara kedua cara diatas, pilihlah cara yang menurut anda mudah untuk dikerjakan. Untuk pengerjaan efek ini, saya menggunakan cara yang pertama.
9). Langkah berikutnya adalah membuat duplikasi (penggandaan) dari gambar gelas tersebut.
 10). Putar secara Flip Vertikal (putar 180 derajat secara vertikal), agar gambar gelas yang berada di layer gelas copy (pastikan kita berada pada layer gelas copy) mempunyai bentuk yang terbalik dengan gambar gelas pada layer gelas.
10). Putar secara Flip Vertikal (putar 180 derajat secara vertikal), agar gambar gelas yang berada di layer gelas copy (pastikan kita berada pada layer gelas copy) mempunyai bentuk yang terbalik dengan gambar gelas pada layer gelas.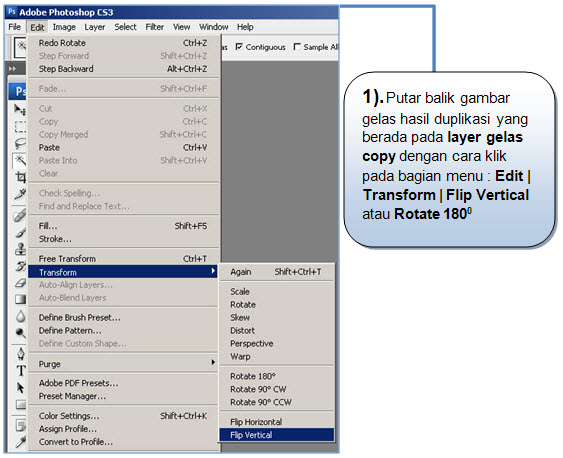
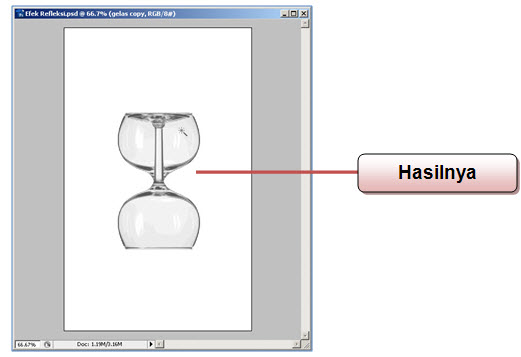
11). Tarik gambar gelas hasil duplikasi yang telah kita balikkan sebesar 180 derajat ke arah bawah sampai ujung dari kaki gelas hasil duplikasi bertemu dengan ujung kaki gelas pada layer gelas.
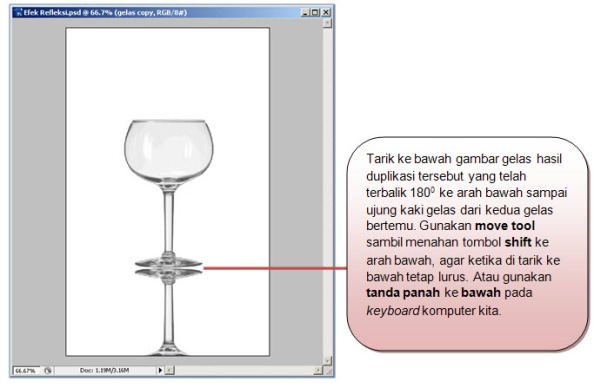
12). Sampai tahapan ini, kita pasti sudah mengetahui mengapa kita melakukan duplikasi dari gambar gelas tersebut. Yups, karena gambar hasil dari duplikasi tersebut akan kita gunakan sebagai gelas yang menjadi refleksi bagi gelas yang ada di atasnya. Langkah selanjutnya adalah mengaburkan gambar gelas yang berada di bawah. Hal ini dikarenakan, jika kita melihat suatu benda mengalami refleksi maka makin ke bawah, bagian dari benda tersebut semakin tidak terlihat (mengalami pengaburan – blur). Oleh karena itu kita akan menggunakan efek masking pada gambar gelas hasil duplikasi.
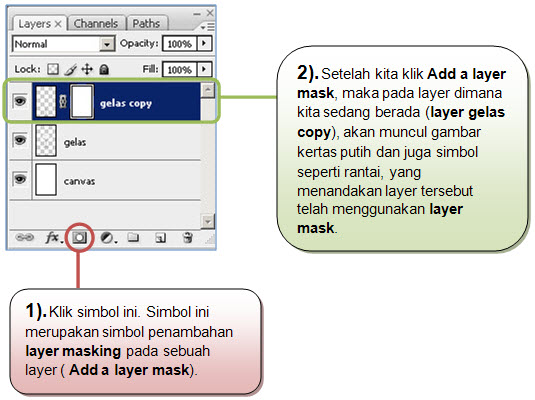
13). Setelah itu, kita bisa menggunakan efek masking pada gambar gelas hasil duplikasi yang berada pada layer gelas copy. Untuk melakukan efek masking pada gelas hasil duplikasi tersebut, kita akan menggunakan Gradient Tool.
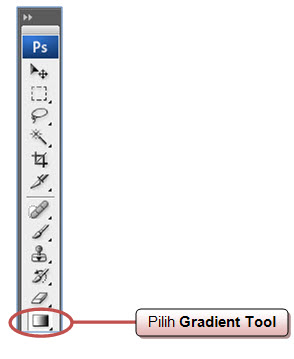
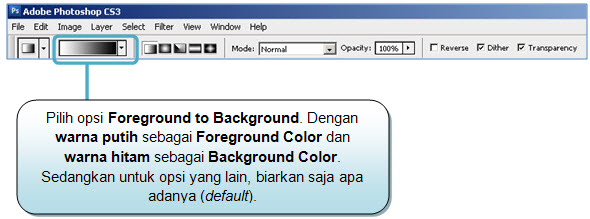
14). Dengan menggunakan Gradient Tool tersebut, tarik dari atas ke bawah pada bagian gambar gelas hasil duplikasi (di kira-kira), sampai efeknya terlihat seperti ini :
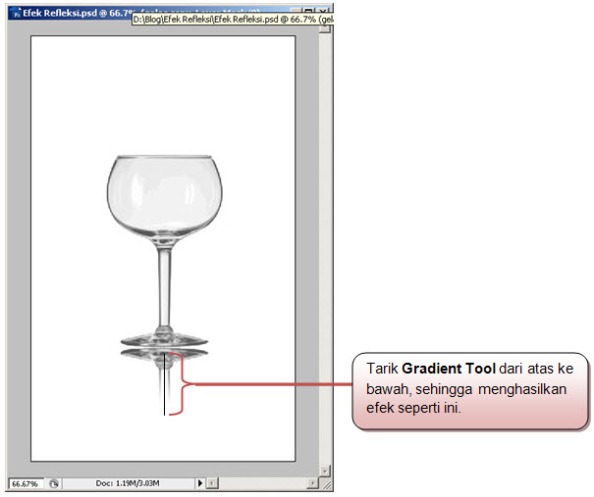
Konsep Masking
- Masking digunakan untuk menutupi sebagian atau seluruh objek yang ada dalam sebuah gambar;
- Warna hitam dalam masking berfungsi sebagai bagian yang bisa menutupi dan warna putih sebaliknya. Lihat gambar layer di bawah ini :

Untuk lebih mengetahui fungsi dari mask, silahkan baca juga postingan saya yang lain mengenai Photoshop :15). Agar kelihatan semakin realistis, kita dapat menggunakan efek seperti gelombang pada gelas hasil duplikasi tersebut.
Introvert Color
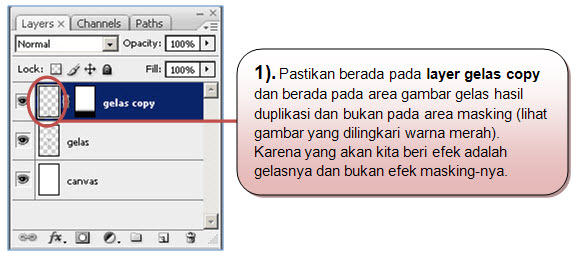

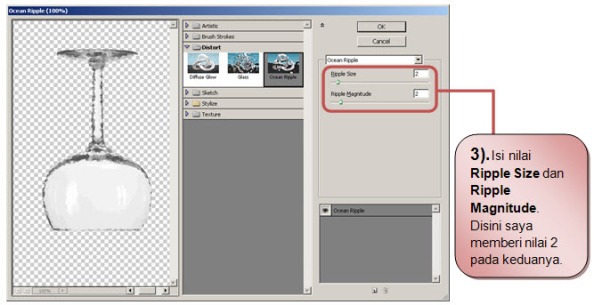

16). Kalau kita perhatikan, jika sebuah benda mengalami refleksi, misalnya kita ambil contoh gambar gelas diatas yang mengalami refleksi, maka biasanya selain gambar refleksi di bawahnya agak bergelombang, juga kelihatan blur. Oleh karena itu, saya menambahkan efek blur pada gambar gelas hasil duplikasi.
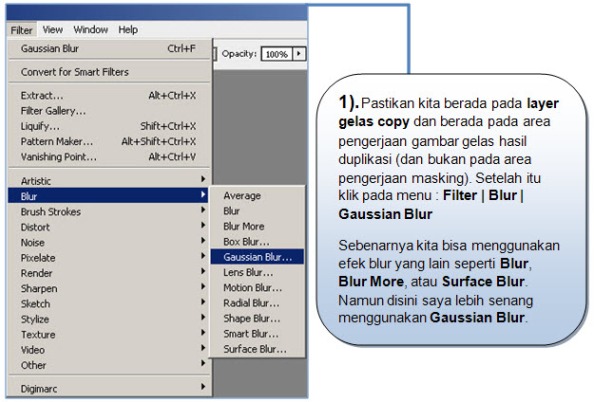

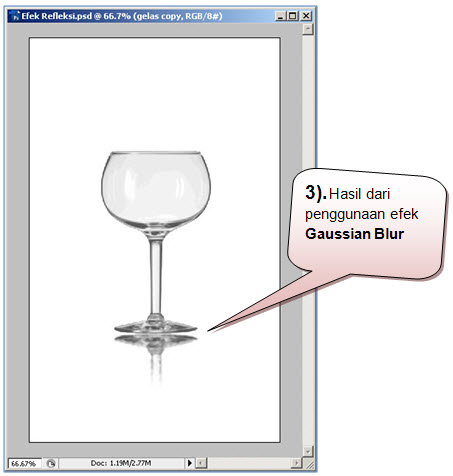
17). Agar lebih variatif, tambahkan text pada gambar hasil refleksi tersebut.
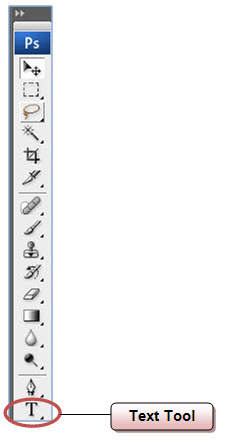 Hasil Akhir :
Hasil Akhir :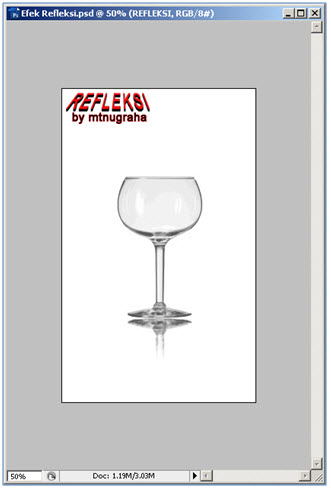
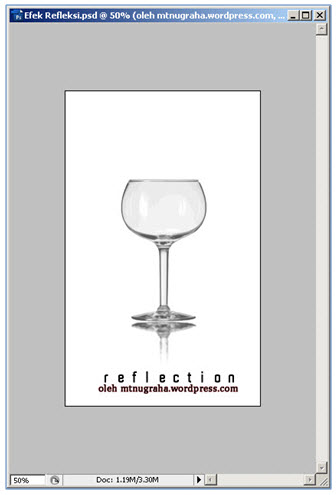


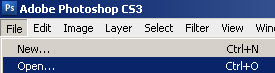

 2. Tambahkan adjustment layer (lokasi ada di pojok kanan bawah) -> pilih channel mixer
2. Tambahkan adjustment layer (lokasi ada di pojok kanan bawah) -> pilih channel mixer 3. Dipanel adjustment yang baru muncul, centang di kotak “monochrome” lalu masukkan besaran seperti ditunjukkan dibawah ini:
3. Dipanel adjustment yang baru muncul, centang di kotak “monochrome” lalu masukkan besaran seperti ditunjukkan dibawah ini:


