Langkah Membuat Efek Foto Berdasarkan Gabungan Warna RGB
Langkah 1Bukalah sebuah foto dengan Photoshop. Pada tutorial ini saya menggunakan foto saya sendiri.
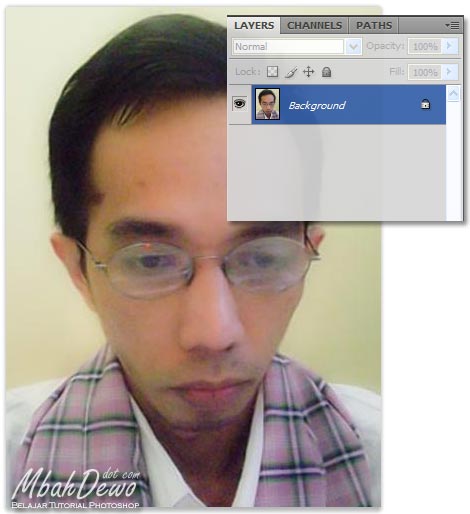
Langkah 2
Kemudian pisahkanlah foto tersebut menjadi tiga layer yang merupakan komponen warna RBG, dan masing-masing layer tersebut sudah digabungkan kembali menjadi sebuah foto yang berwarna.
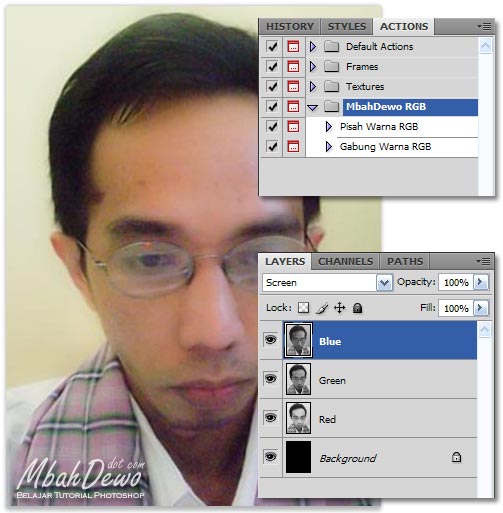
Untuk mempermudah proses pembuatan langkah kedua ini, Anda bisa menggunakan action buatan saya. Action-nya bisa didownload di googlepages.
Catatan: Jika ingin mengetahui proses pemisahan komponen warnanya, silahkan dibaca pada tutorial Memisahkan komponen warna RGB. Sedangkan cara menggabungnya bisa dibaca di tutorial Menyatukan RGB menjadi foto warna. Jika belum tahu cara penggunaan Action, dulu pernah juga saya postingkan, bisa dibaca pada tutorial pembuatan Action.
Langkah 3
Pilih layer yang paling atas, klik pada Layer Mask-nya.
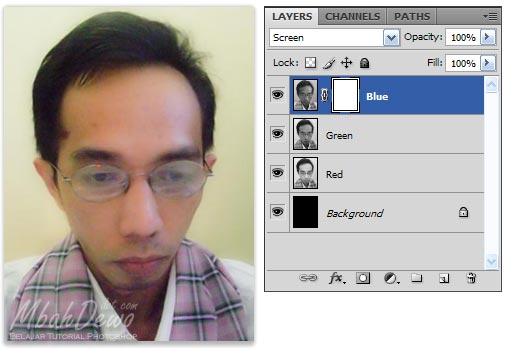
Catatan: Jika Anda baru pertama kali menggunakan layer mask, silahkan baca-baca dulu tutorial sebelumnya yang menggunakan layer mask. Misalnya:
Langkah 4
Ganti warna Foreground dan Background menjadi hitam dan putih (boleh terbalik). Pada tutorial Photoshop ini saya menggunakan warna abu-abu dan putih. Caranya yang paling mudah adalah dengan menekan D (untuk mereset warnanya) kemudian klik warna hitam dan pilih warna abu-abu untuk mengganti warna hitam tadi dengan warna abu-abu.

Langkah 5
Pilih menu Filter > Render > Clouds. Hasilnya akan menjadi seperti gambar tutorial dibawah ini.

Hal ini karena salah satu komponen warnanya menjadi berkurang intensitasnya.
Langkah 6
Ulangi langkah 3 dan 5, namun kali ini diterapkan pada layer kedua.
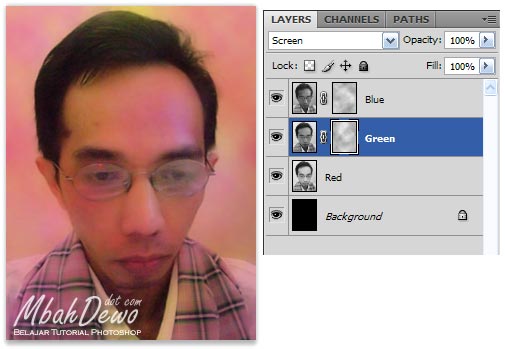
Langkah 7
Ulangi langkah 3 dan 5, namun kali ini diterapkan pada layer ketiga.
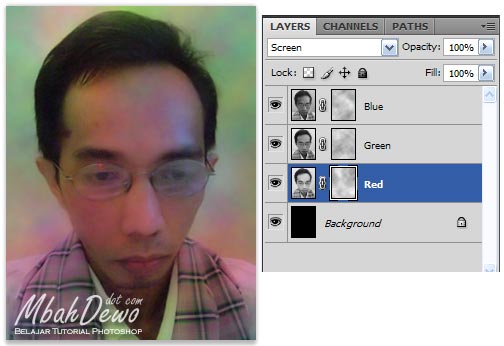
Langkah 8
Pilih layer mask. Kemudian pilih Brush tool, kemudian dengan mata sapuan yang tepiannya halus, sapukan warna putih pada bagian wajah. Sapuan brush ini hendaknya dilakukan dengan opacity kecil (misalnya 50%). Silahkan diperhatikan pada lingkaran-lingkaran merah pada gambar tutorial Photoshop dibawah ini.
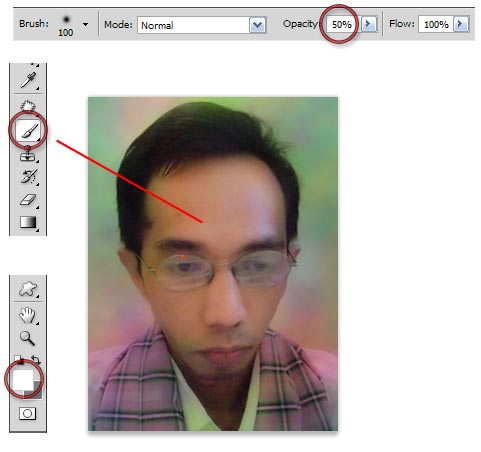
Harap diingat: Sapukanlah brush tersebut hanya pada layer mask. Jangan pada layer gambarnya langsung.
Langkah 9
Lakukanlah langkah 8 tadi pada dua layer yang lain, seperti gambar dibawah ini.
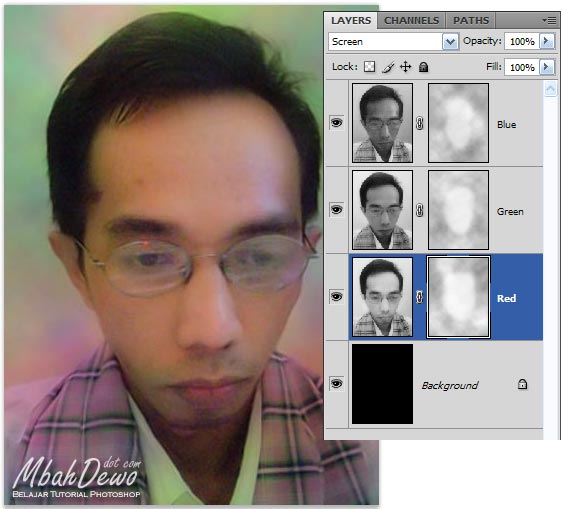
Dengan cara yang serupa, kita bisa juga membuat sebuah kombinasi warna seperti gambar berikut ini:

No comments:
Post a Comment